EasyChair Tutorial
We use the EasyChair system to manage our seminar. EasyChair is a popular system to manage conferences. Should you end up as a PhD student, it is likely that you won't get around using it at some point in your career.
This section describes how to use EasyChair over the course of the seminar.
Registration
If you do not have an EasyChair account (which is most likely), you need to sign up for an account first.
Go to the registration page. First solve the very challenging Captcha and then fill in your personal data.
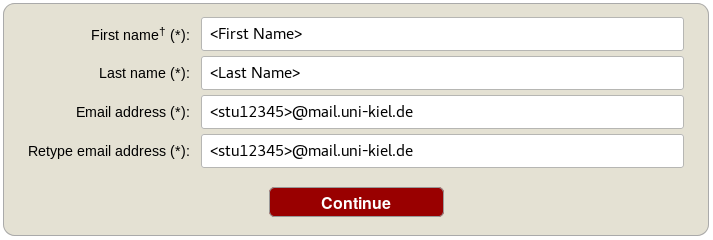
You will receive an activation mail with a link. When you navigate to the given site, you nee to provide further information. Choose a username and password and create the account.
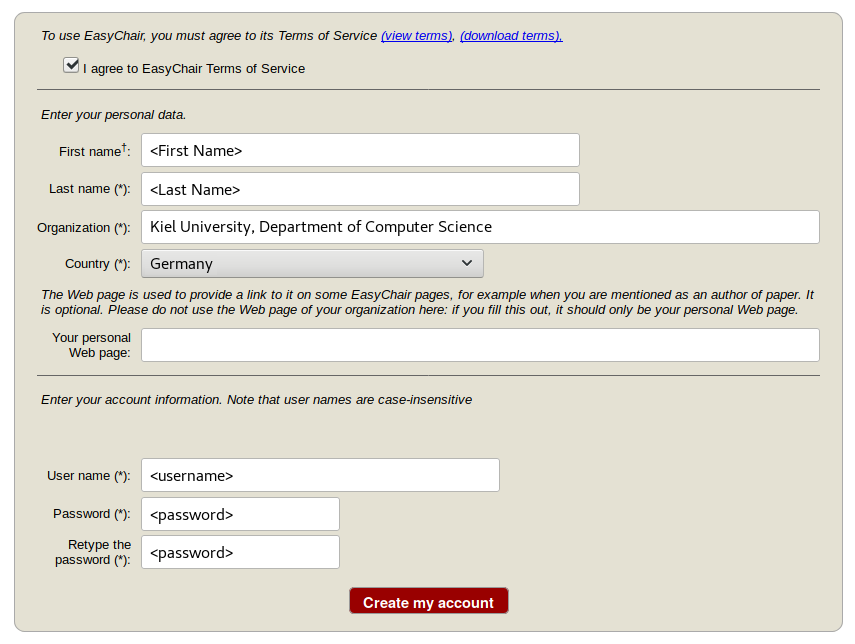
Creating a new Submission
To create your submission, visit the EasyChair site of the seminar (link provided above). First you need to log in, then you will be asked for the role you want to enter as. Choose the only option: Author. During the seminar you will get an additional role, see PC section. Next, click on the New Submission button in the header bar.
Complete the form with the information about you and your paper. Note that, all fields are not final and can be changed later on.
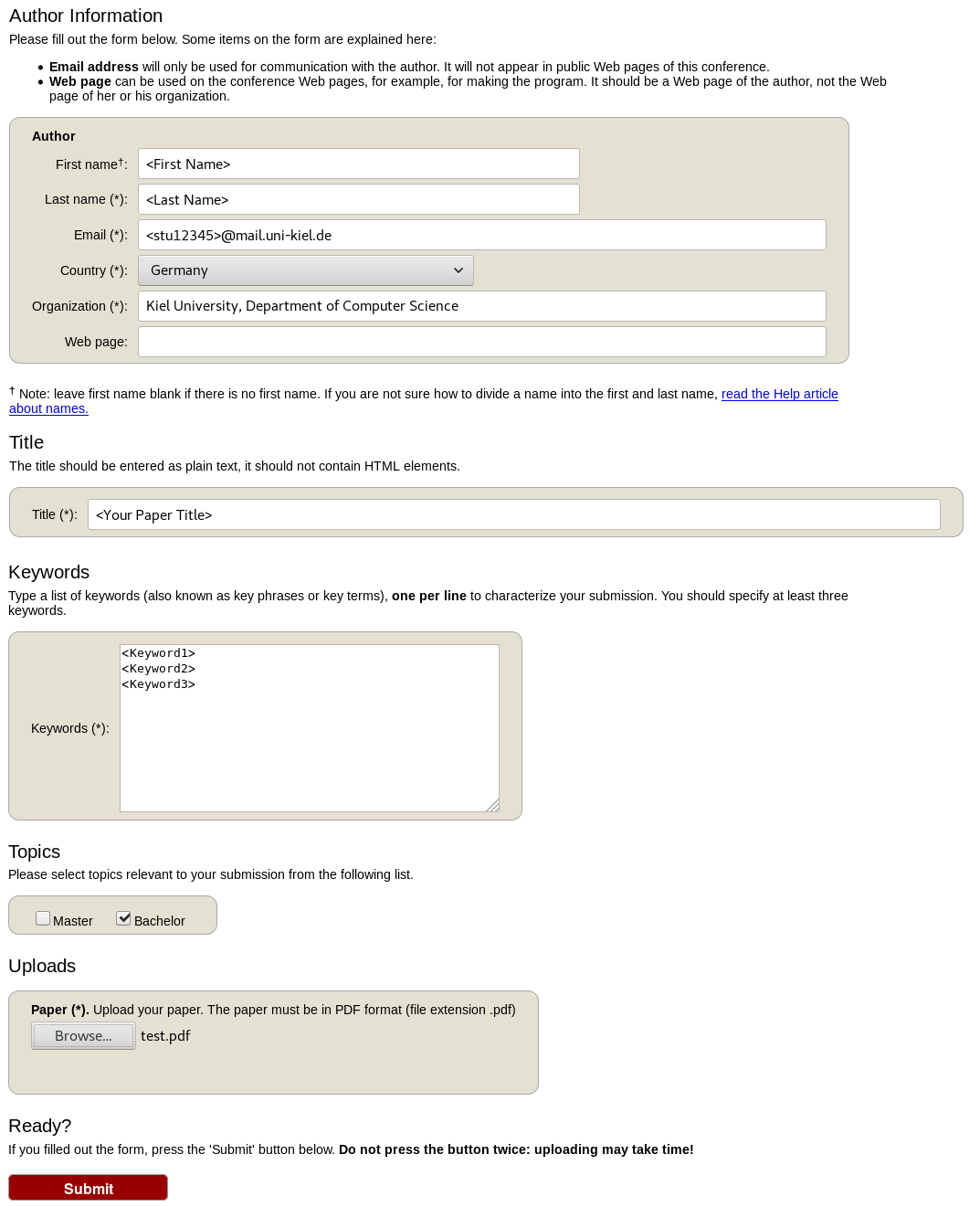
Updating your Submission
After you created a new submission, you can access your submission via the new button Submission <your number> in the header bar. The page then displays the current state and information about your submission.
You can update these information using the options in the top right box of this site.
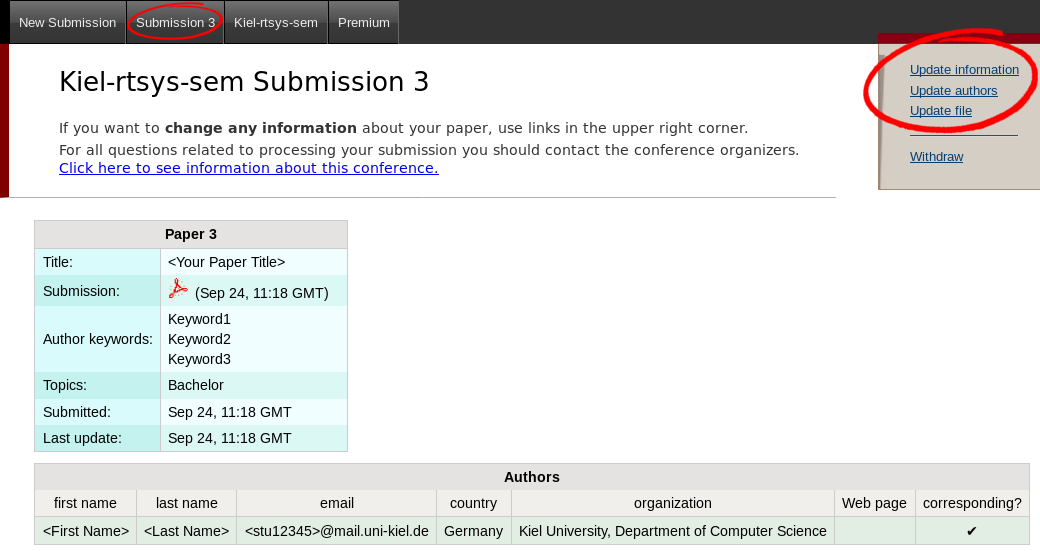
Program Committee (PC)
During the seminar (usually after the second deadline) you will receive an invitation into the Program Committee (PC) of the seminar. This the a prerequisite for the reviewing process. Hence, it is important that you accept the invitation as soon as you receive it.
The invitation mail features a response link. Click on that link, make sure that "I accept the initiation" is selected and click on Answer Invitation. You do not need to provide a response message (Email body) or specify the Email subject.
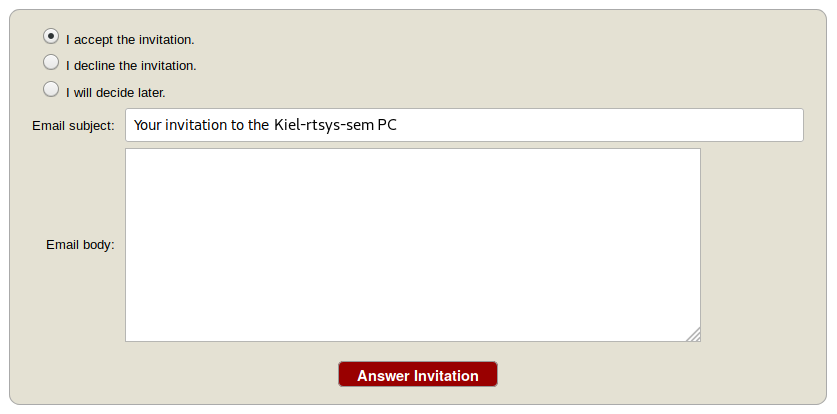
Different roles in EasyChair
As soon as you are part of the PC, you have different roles in which you can access/enter the seminar page on EasyChair. The roles have different purposes and permissions.
Role | Purpose |
|---|---|
Author | Create and update your submission |
PC member | Create and update reviews |
This means you cannot edit your submission when you are in the PC role and you cannot create reviews in the Author role.
Changing your role
When you access the EasyChair page of the seminar you are usually ask in which role you want to enter.
Your current role is always displayed in parentheses after the seminar title at the top of the page.
You can change your role by accessing the conference menu (e.g. Kiel-rtsys-sem-18ws) in the top bar an selecting Change role.
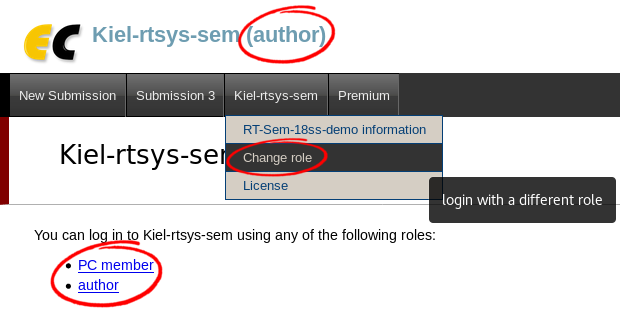
Writing Reviews
After the deadline for the review versions, you will be assigned as reviewer for two other submissions. You will be notified by mail when the assignment is done. The mail will not contain a direct link. Hence, visit the EasyChair page of the seminar, but this time enter in your PC member role.
Click on Assigned to me in the Review menu and download the paper you are assigned to review (submission column with file/pdf symbol). When you have read the paper and you are ready to write the review click on the + button to create your review.
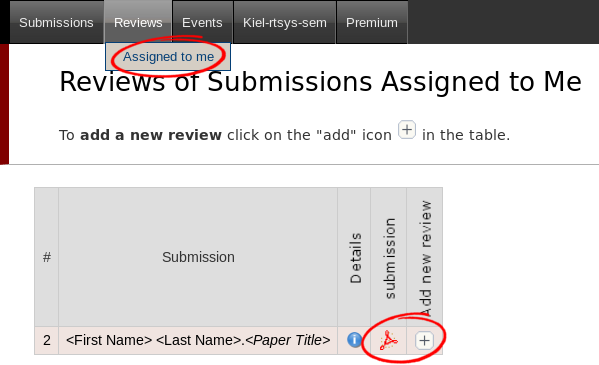
Complete the review form and submit it. Note that the form may have additional fields you need to fill out.
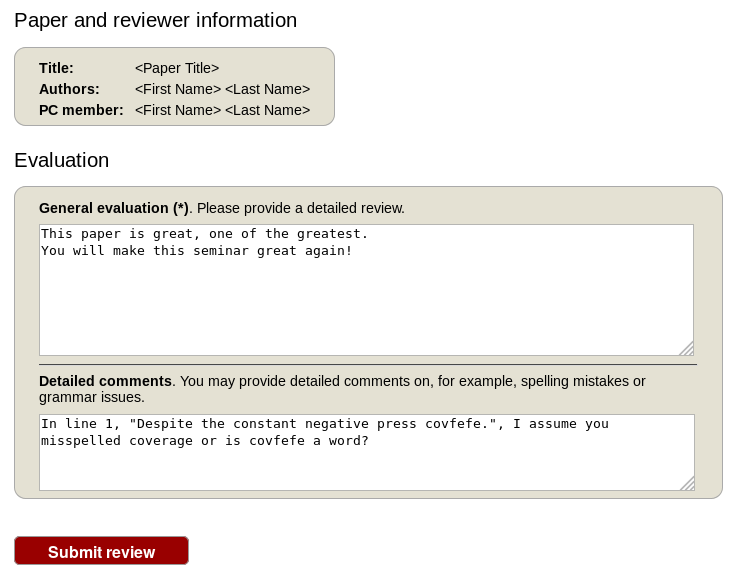
Viewing Reviews of your own Submission
When all reviews are finished, you will receive an Email with the reviews for your paper.
Alternatively, you can log in with your Author role and access the reviews on your submission page (Submission <your number>).